BlueMail est une application de messagerie polyvalente et conviviale conçue pour les appareils Android. Elle vise à simplifier la gestion de vos comptes de messagerie électronique en les regroupant dans une interface unique et pratique.
Ajouter un compte
- Une fois l’application installée et lancée, une fenêtre s’affiche contenant deux choix : Ajouter un compte Google et Choix de messagerie. Cliquez sur ce second.

- Cliquez sur Autre e-mail.

- En cliquant sur Autre e-mail, l’application vous propose de détecter automatiquement les coordonnées du serveur de votre compte grâce à la case Automatique cochée sous le champ mot de passe. Décochez cette case, il ne faut pas que l’application se configure d’elle-même. Renseignez votre adresse mail, le mot de passe associé à l’e-mail et appuyez sur suivant.
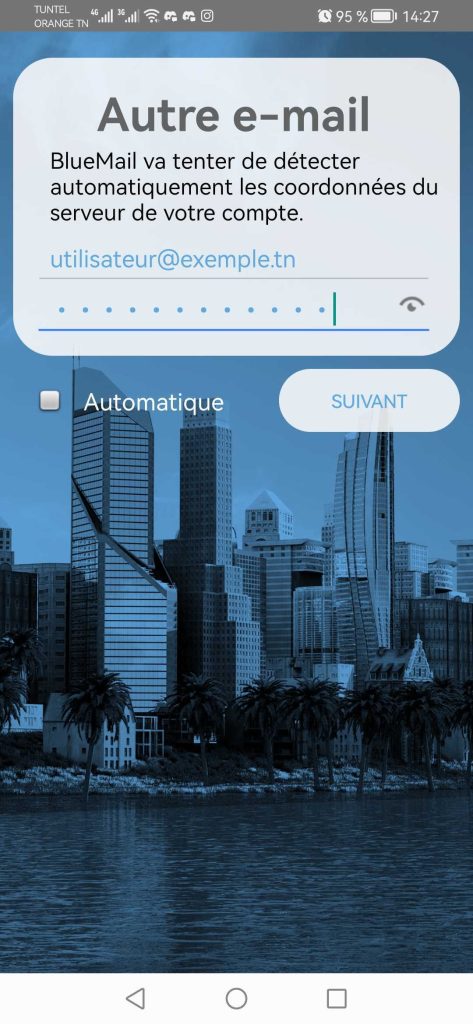
Configuration de votre adresse mail
- Une fois votre adresse et mot de passe renseignés, l’application vous propose trois choix de type de compte. Vous pouvez choisir entre IMAP et POP3.

- Dans les champs adresse mail, nom d’utilisateur et mot de passe, tout est déjà renseigné. Laissez ces champs renseignés de la sorte.
- Dans le serveur IMAP ou POP3 selon votre choix, remplissez les informations du serveur entrant.

- Dans le champ Sécurité, choisissez SSL/TLS.
- Dans le champ Authentification, gardez PLAIN.
- Le champ Port est également configuré automatiquement, laissez 993 pour IMAP ou 995 pour POP3.

- Dans le serveur SMTP, remplissez les informations du serveur sortant.
- Dans le champ Sécurité, choisissez SSL/TLS.

- Pour tous les autres champs, gardez la configuration déjà présente.

- Une toute dernière fenêtre s’affiche. Elle vous permet de configurer votre Nom, qui sera affiché lors d’un envoi d’e-mail, et la Description qui s’affichera sur votre application afin de reconnaître le compte.

