Les comptes E-mail Pro peuvent être configurés sur différents logiciels de messagerie compatibles. Cela vous permet d’utiliser votre adresse e-mail depuis l’appareil de votre choix.
- Ouvrez le panneau de configuration sur votre ordinateur et précisez le type d’affichage par petites icônes.

- Recherchez et cliquez sur l’option Comptes de messagerie ou Mail.

- Cliquez sur Afficher les profils.

- Cliquez sur Ajouter et donnez un Nom au nouvel profil puis cliquez sur OK.
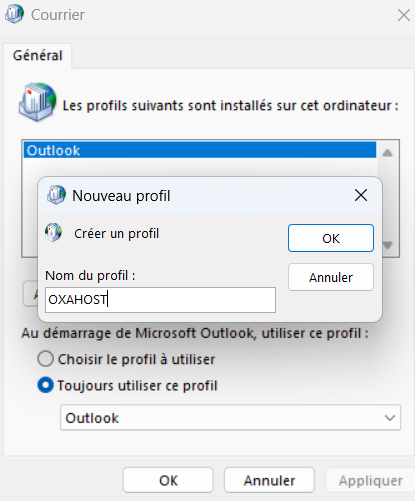
- Choisissez configuration manuelle ou type de serveurs supplémentaires.

- Choisissez le type de compte POP ou IMAP.

- Dans la section Votre nom, entrez votre nom complet tel que vous souhaitez qu’il apparaisse dans les e-mails que vous envoyez.
- Dans la section Adresse e-mail, saisissez votre adresse e-mail professionnelle complète.
- Sous Type de compte, vous aurez le choix entre IMAP et POP3. Choisissez le protocole qui correspond à votre configuration (IMAP est généralement recommandé pour une meilleure synchronisation entre vos appareils).
- Remplissez les informations du serveur entrant et serveur sortant.

- Saisissez le mot de passe du compte de messagerie. (Vous ne connaissez pas le mot de passe ? Voici comment réinitialiser le mot de passe).
- Cochez la case Mémoriser le mot de passe pour éviter de saisir votre mot de passe à chaque ouverture d’Outlook.
- Cliquez sur Paramètres supplémentaires pour accéder aux options avancées.
- Dans l’onglet Serveur sortant, cochez la case Mon serveur sortant (SMTP) nécessite une authentification. Sélectionnez Utiliser les mêmes paramètres que mon serveur de messagerie entrant.

- Passez à l’onglet Option avancées pour définir les paramètres de sécurité du serveur. Ici, vous pouvez spécifier si vous utilisez une connexion chiffrée (SSL/TLS) pour le serveur entrant et sortant (Assurez-vous d’avoir bien changé les ports).

- Cliquez sur OK pour fermer la fenêtre Paramètres de courrier Internet.
- Outlook effectuera un test de configuration pour vérifier vos paramètres. Vous verrez un message indiquant que la configuration est réussie


